
GeoVy är en webbapplikation som, när du vill titta på en karta eller söka information, hämtar svaren ur Lantmäteriets geodatatjänster.
Hur kommer jag åt applikationen?
Applikationen är åtkomlig från alla datorer som finns på Lantmäteriets intranät och det går att logga in från vilken dator som helst. Se film om hur du loggar in (nytt fönster).
Översikt, paneler, verktyg och knappar
Paneler
GeoVy kan användas i olika lägen. Det kan vara karta på hela skärmen, karta på halva skärmen och med paneler för olika funktioner eller paneler över hela skärmen. Panelläget sparas automatiskt som en användarinställning.
![]() Paneler öppnas med denna icon som är placerad högst upp i menyraden till vänster på skärmen.
Paneler öppnas med denna icon som är placerad högst upp i menyraden till vänster på skärmen.
Exempel på karta över hela skärmen, alla paneler stängda.
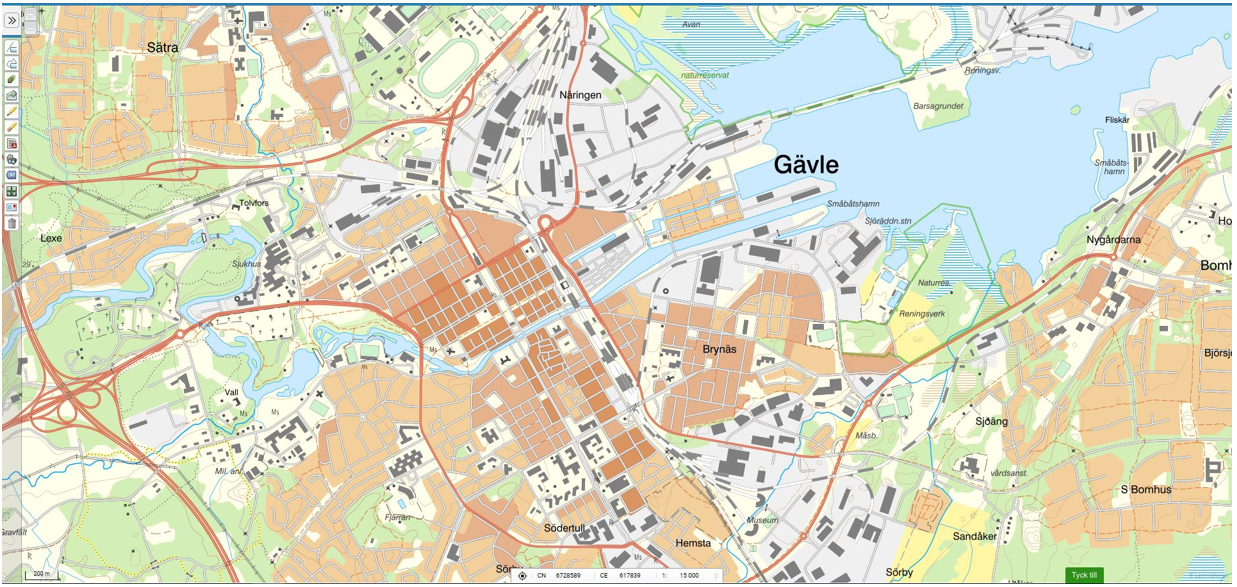
Tryck en gång på knappen som öppnar panelerna så får du följande läge med halva ytan med karta och resten till valfri panel.
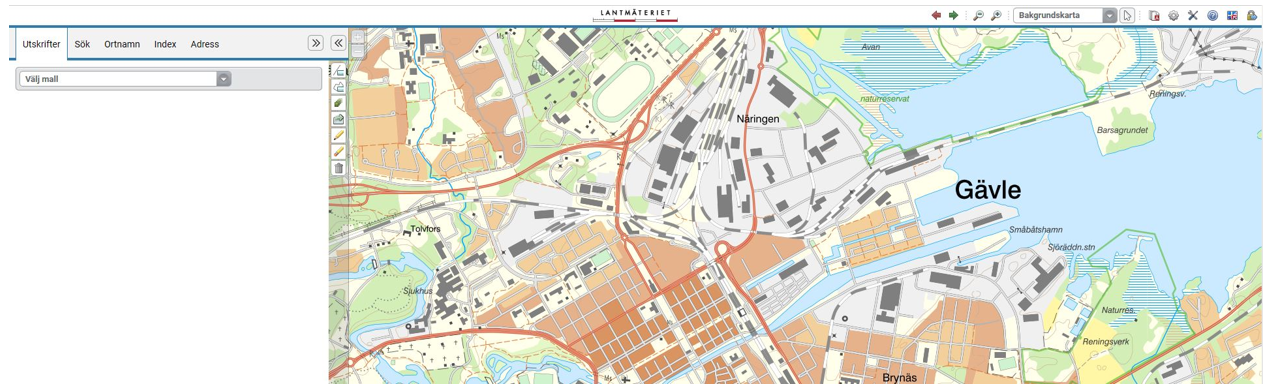
![]() Tryck en gång till på denna icon så är GeoVy i panelläge, dvs. den panel du väljer har hela skärmbilden. I det här fallet är det sök med urvalslista som täcker hela skärmbilden.
Tryck en gång till på denna icon så är GeoVy i panelläge, dvs. den panel du väljer har hela skärmbilden. I det här fallet är det sök med urvalslista som täcker hela skärmbilden.

Stäng en panel genom att klicka på ![]() eller
eller ![]() .
.
Verktygsfältet ovanför kartan
I verktygsfältet ovanför kartan finns ett antal funktioner i knappar och menyer.

![]() Backa till tidigare kartutbredning.
Backa till tidigare kartutbredning.
![]() Framåt till kartutbredning innan backa.
Framåt till kartutbredning innan backa.
![]() Zoom ut. Klicka en gång eller håll ned vänster musknapp och dra en ruta.
Zoom ut. Klicka en gång eller håll ned vänster musknapp och dra en ruta.
![]() Zooma in. Klicka en gång eller håll ned vänster musknapp och dra en ruta.
Zooma in. Klicka en gång eller håll ned vänster musknapp och dra en ruta.
 Dropdown-meny för att välja profil (kartväljarinställning).
Dropdown-meny för att välja profil (kartväljarinställning).
Det finns standardprofiler att välja på men du kan också skapa egna.![]() Profilerna skapas och ändras i kartväljaren.
Profilerna skapas och ändras i kartväljaren.
![]() Visar aktivt verktyg, Verktyget kan avaktiveras genom att klicka på den här ikonen.
Visar aktivt verktyg, Verktyget kan avaktiveras genom att klicka på den här ikonen.
![]() När pilen visas är inget verktyg valt och du kan panorera.
När pilen visas är inget verktyg valt och du kan panorera.

![]() Mina utskrifter. Här finns listan med de filer du har skapat för utskrift de senaste två dygnen. Listan rensas efter 48 timmar.
Mina utskrifter. Här finns listan med de filer du har skapat för utskrift de senaste två dygnen. Listan rensas efter 48 timmar.
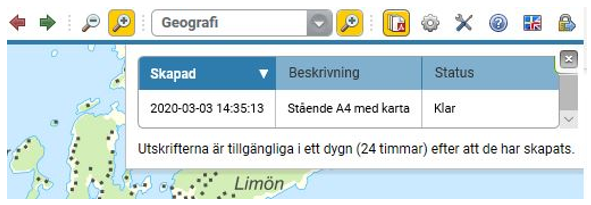
![]() Inställningar, öppnar en meny med inställningar för lager, karta och indexrutor.
Inställningar, öppnar en meny med inställningar för lager, karta och indexrutor.
Lagerinställningar
I Lagerinställningar kan egna lager läggas till, det kan t.ex. vara visningstjänster som andra myndigheter tillhandahåller. Dessa lager är bara synliga för den användaren som lagt till dem
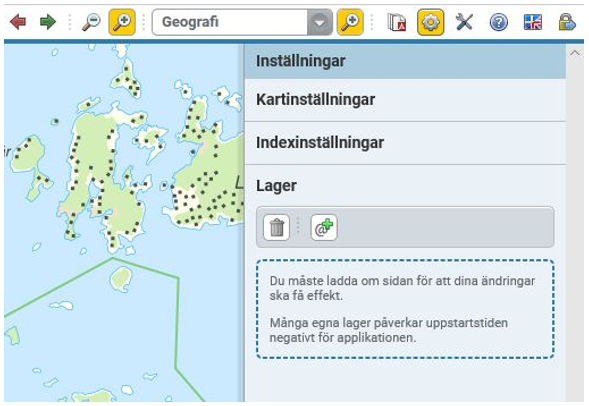
![]() Lägg till wms-tjänst
Lägg till wms-tjänst
Ange tjänstens åtkomstpunkt/URL. Om tjänsten kräver inloggning ange användarnamn och lösenord. För att genomföra ändringen, tryck F5 då ska tjänsten synas under lagerinställningar samt även längst ned i kartväljaren där tjänstens samtliga lager kommer att finnas tillgängliga.
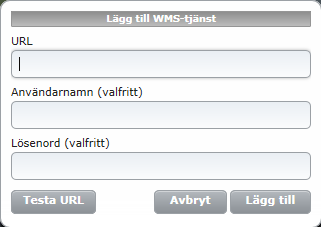
Exempel på en wms-tjänst som lagts till.
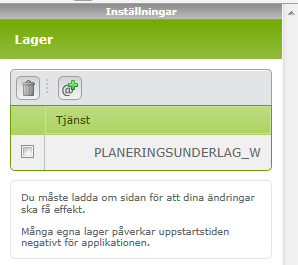
![]() Ta bort markerade wms-tjänster. Markera den tjänst du vill ta bort och klicka på soptunnan. För att verkställa ändringen tryck F5.
Ta bort markerade wms-tjänster. Markera den tjänst du vill ta bort och klicka på soptunnan. För att verkställa ändringen tryck F5.
Kartinställningar
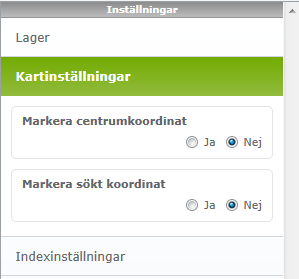
Markera centrumkoordinat
Ja – ett litet kryss ![]() visas i kartans mittpunkt.
visas i kartans mittpunkt.
Nej – inget kryss visas.
Markera sökt koordinat
Ja – En symbol ![]() visas i den position man knappat in i koordinatfälten CN och CE i nederkanten av fönstret.
visas i den position man knappat in i koordinatfälten CN och CE i nederkanten av fönstret.
Nej – Ingen symbol visas i den sökta positionen.
Indexinställingar
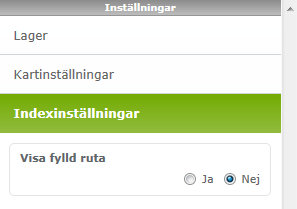
Ja – Vald indexruta eller kartblad visas med gråtonad fylld yta.
Nej – Vald indexruta eller kartblad visas utan fyllning.
![]() Verktyg. Funktionen Sök OID ger möjlighet att söka punktnummer för outredda områden och oregistrerade samfällighet.
Verktyg. Funktionen Sök OID ger möjlighet att söka punktnummer för outredda områden och oregistrerade samfällighet.
Rätta kartan – Ajourhållning är en länk till ärendehanteringssystemet för Rätta kartan.
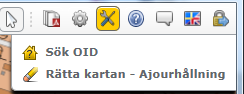
![]() Hjälp
Hjälp
![]() Lämna synpunkter. Här kan du lämna synpunkter på programmet.
Lämna synpunkter. Här kan du lämna synpunkter på programmet.
![]() Other languages. Här kan du byta språk, klicka på ikonen och en ny list kommer fram överst. Här kan du välja mellan svenska och engelska.
Other languages. Här kan du byta språk, klicka på ikonen och en ny list kommer fram överst. Här kan du välja mellan svenska och engelska.

![]() Logga ut.
Logga ut.
Vertygsfältet till vänster om kartan
![]() Mäta med linje. Avsluta med dubbelklick. Mätningen ligger kvar tills en ny mätning påbörjas.
Mäta med linje. Avsluta med dubbelklick. Mätningen ligger kvar tills en ny mätning påbörjas.
![]() Mäta med yta. Avsluta med dubbelklick. Mätningen ligger kvar tills en ny mätning påbörjas.
Mäta med yta. Avsluta med dubbelklick. Mätningen ligger kvar tills en ny mätning påbörjas.
![]() Kartväljaren, välja kartor och bilder samt skapa egna profiler.
Kartväljaren, välja kartor och bilder samt skapa egna profiler.
![]() Länk, länk till kartutsnitt i GeoVy.
Länk, länk till kartutsnitt i GeoVy.
![]() Ritverktyg - rita i egna ritlager och spara.
Ritverktyg - rita i egna ritlager och spara.
![]() Rätta kartan - rapportera fel i kartan.
Rätta kartan - rapportera fel i kartan.
![]() Utskrifter
Utskrifter
![]() Sök - och markera registerenhet, rättighet, markreglerande bestämmelser, outredda områden och gränspunkter med beteckning, eller i kartan med geometrisök.
Sök - och markera registerenhet, rättighet, markreglerande bestämmelser, outredda områden och gränspunkter med beteckning, eller i kartan med geometrisök.
![]() Ortnamn - söka och visa i kartan.
Ortnamn - söka och visa i kartan.
![]() Index - sök och visa indexrutor och kartblad.
Index - sök och visa indexrutor och kartblad.
![]() Avmarkera allt - samtliga objekt i urvalslistan avmarkeras,
Avmarkera allt - samtliga objekt i urvalslistan avmarkeras,
Funktioner i listen under kartbilden
![]()
I övre raden visas användarens geografiska position, kartans centrumkoordinater och ungefärliga skala. Positionens exakthet beror på om datorn, telefonen etc. har möjlighet att positionera med satellitpositionering eller är ansluten till wifi. Observera att skalan beror på bildskärmens upplösning vilket gör det svårt att jämföra skala men någon som har en annan upplösning på sin skärm. Även teckenförklaringar och produktbeskrivningar anger därför ungefärliga skalintervall. Utskrivna kartor har inget beroende till skärmupplösning så där är skalan exakt.
Mittpunktskoordinat kan anges och då zoomas bilden till den punkten. Skala kan också ställas in. Under inställningar ![]() finns möjlighet att välja att en markering
finns möjlighet att välja att en markering ![]() visas i punkten
visas i punkten
I den undre raden visas det referenssystem som bilden visas i, för närvarande finns bara SWEREF 99 TM. Därefter visas muspekarens position och till sist koordinater för kartans utbredning.
Kartor - teckenförklaringar och produktbeskrivningar
|
Teckenförklaringar
|
Produktbeskrivningar |
|---|---|
| Fastighetsindelning | Fastighetsindelning |
| Fastighetsindelning, kvalitet | Fastighetsindelning, kvalitet |
| Rättigheter och ga | Rättigheter och ga |
| Markreglerande bestämmelser | Markreglerande bestämmelser |
| Fornminnen | Fornminnen |
| Primärkarta och mätarkiv | Primärkarta och mätarkiv |
| Strukturfel Visning | Strukturfel Visning |
| Topografisk webbkarta, skiktindelad | Topografisk webbkarta, skiktindelad |
| Topografisk webbkarta, skiktindelad nedtonad | Topografisk webbkarta, skiktindelad nedtonad |
| Teckenförklaring KFF Visning (Kommunal Förrättnings Förberedelse) |
Ortofoton
GeoVy innehåller både nya och gamla ortofoton. Mer information hittar du i produktbeskrivningarna:
Kartväljaren
![]() I Kartväljaren finns alla de kartor du kan använda i GeoVy. Kartorna finns som lager eller grupper, en grupp består av fler än ett lager.
I Kartväljaren finns alla de kartor du kan använda i GeoVy. Kartorna finns som lager eller grupper, en grupp består av fler än ett lager.
Här kan du se en film om hur kartväljaren fungerar (nytt fönster)
![]() Grupp, består av flera lager, kan öppnas och då visas alla lager.
Grupp, består av flera lager, kan öppnas och då visas alla lager.
![]() Lager
Lager
![]() Klicka på pilen för att visa lager.
Klicka på pilen för att visa lager.
![]() Klicka på pilen för att dölja lager.
Klicka på pilen för att dölja lager.
Både lager och grupper kan tändas och släckas. Lager och grupper som är gråmarkerade är släckta. Både lager och grupper kan flyttas genom att dra och släppa. När du flyttar ett lager eller en grupp ska du vara uppmärksam på att en beige-gul markering syns i kartväljaren där ditt lager eller grupp kommer att placeras. En grupp kan inte flyttas in i en annan grupp.
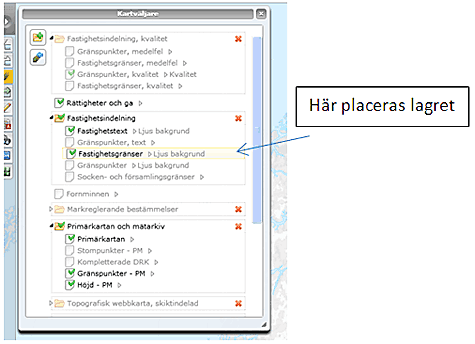
![]() Skapa ny grupp. Användare kan skapa och namnge en ny grupp till vilken valfritt lager kan flyttas.
Skapa ny grupp. Användare kan skapa och namnge en ny grupp till vilken valfritt lager kan flyttas.
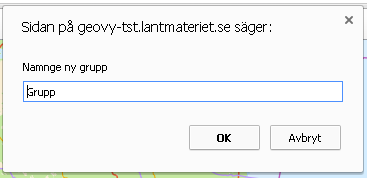
Egna grupper som inte innehåller några lager kan tas bort genom att klicka på det röda krysset.
![]()
Profiler
Profiler är färdiga inställningar i kartväljaren.

Det finns några standardprofiler att välja på. Du kan också skapa egna profiler och ta bort dessa med olika verktyg.
![]() Skapa ny profil. En profil baseras alltid på en befintlig.
Skapa ny profil. En profil baseras alltid på en befintlig.
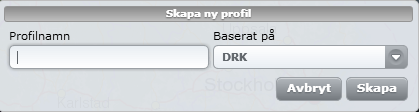
![]() När du har redigerat färdig din profil kan du spara den. När du har skapat en ny profil blir det automatiska den som blir aktiv.
När du har redigerat färdig din profil kan du spara den. När du har skapat en ny profil blir det automatiska den som blir aktiv.
![]() Du kan också ta bort dina egna profiler.
Du kan också ta bort dina egna profiler.
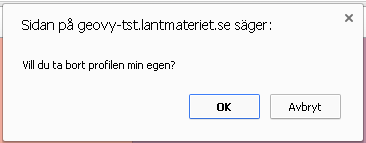
Sök objekt med beteckning eller geometri, hantera urval
![]() Sök - Fönstret Sök kan användas i minimerat eller expanderat läge.
Sök - Fönstret Sök kan användas i minimerat eller expanderat läge.
Minimerat, klicka på knappen ![]() bredvid krysset.
bredvid krysset.

Expanderat, klicka igen på samma knapp.
Inställningar - sökbara informationsslag
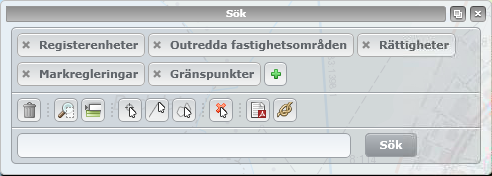
Här kan du välja vilka informationsslag som ska vara aktiva. Det går bara att söka (beteckning eller geometri), eller ta bort ur urval med de informationsslag som är aktiva. Följande kan väljas:
- Registerenheter
- Outredda fastighetsområden (oregistrerade samfälligheter etc.)
- Rättigheter
- Markregleringar (planer och bestämmelser)
- Gränspunkter (registerkartan)
Om det är någon informationsslagen som inte ska vara aktivt, ta bort detta genom att klicka på krysset.
![]()
Lägg tillbaka som aktivt genom att klicka på plus-ikonen ![]() .
.
Söka med beteckning
Sökning med beteckning sker för vissa informationsslag med inmatningshjälp . Vid inmatning visar GeoVy de objekt som matchar sökningen (max 30 st).
Registerenheter, rättigheter och markreglerande bestämmelser kan sökas med inmatningshjälp.
Outredda fastighetsområden har liknande funktion (fritextsök) i meny ![]() med funktionen Sök OID. Gränspunkter har inte inmatningshjälp.
med funktionen Sök OID. Gränspunkter har inte inmatningshjälp.
Exempel på inmatning av registerenhetsbeteckning. Klicka på TAB för att fylla i den del av registerbeteckningen som påbörjats av auto-complete.
Klicka på SÖK eller tryck ENTER för att göra en sökning.
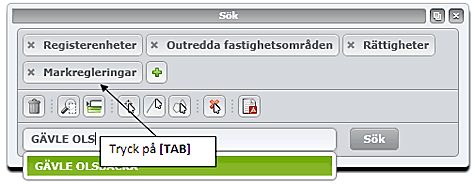
Sökt objekt markeras på skärmen och syns i urvalslistan.
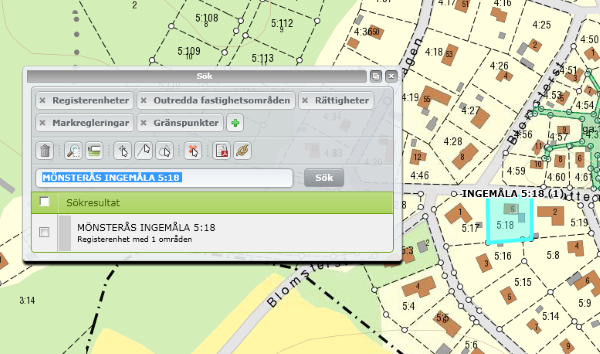
Funktioner i urvalslistan
![]()
I urvalslistan finns en rad med knappar.
![]() Soptunnan används vid borttag av objekt ur listan. Bocka i de objekt som ska tas bort, alternativt bocka i rutan till vänster om sökresultat för att ta bort alla i listan. Klicka sedan på soptunnan.
Soptunnan används vid borttag av objekt ur listan. Bocka i de objekt som ska tas bort, alternativt bocka i rutan till vänster om sökresultat för att ta bort alla i listan. Klicka sedan på soptunnan.
![]() Zooma till hela urvalet. För att zooma till ett objekt i urvalslistan, klicka på den raden.
Zooma till hela urvalet. För att zooma till ett objekt i urvalslistan, klicka på den raden.
![]() Lägg till i listan. När den inte är markerad så rensas listan mellan varje sökning, om den är markerad läggs sökningar till i listan.
Lägg till i listan. När den inte är markerad så rensas listan mellan varje sökning, om den är markerad läggs sökningar till i listan.
Sökningar med Geometri, punkt linje eller yta
![]() Markera via punkt hittar alla objekt som har geometri i punkten och tillhör ett informationsslag som är aktivt. Även punkt- och linjerepresentationer av objekt blir markerade om de ligger inom 1m från punkten (buffer).
Markera via punkt hittar alla objekt som har geometri i punkten och tillhör ett informationsslag som är aktivt. Även punkt- och linjerepresentationer av objekt blir markerade om de ligger inom 1m från punkten (buffer).
![]() Markera via linje hittar alla objekt som har geometri som linjen skär och tillhör ett informationsslag som är aktivt.. Även linje och punktrepresentationer av objekt blir markerade om linjen skär dessa. I markera via linje används ingen buffer.
Markera via linje hittar alla objekt som har geometri som linjen skär och tillhör ett informationsslag som är aktivt.. Även linje och punktrepresentationer av objekt blir markerade om linjen skär dessa. I markera via linje används ingen buffer.
![]() Markera via polygon hittar alla objekt som helt eller delvis har geometri inom polygonen och och tillhör ett informationsslag som är aktivt. Även punkt- och linjerepresentation av objekt blir markerade om dessa har geometri helt eller delvis inom polygonen. I markera via polygon används ingen buffer.
Markera via polygon hittar alla objekt som helt eller delvis har geometri inom polygonen och och tillhör ett informationsslag som är aktivt. Även punkt- och linjerepresentation av objekt blir markerade om dessa har geometri helt eller delvis inom polygonen. I markera via polygon används ingen buffer.
Ta bort ur urvalet med geometri
![]() Ta bort via punkt tar bort alla objekt som har geometri i punkten och tillhör ett informationsslag som är aktivt. I ta bort via punkt används inte buffer. Objekt med punkt- och linjerepresentation kan tas bort ur urvalet med hjälp av soptunnan i listan.
Ta bort via punkt tar bort alla objekt som har geometri i punkten och tillhör ett informationsslag som är aktivt. I ta bort via punkt används inte buffer. Objekt med punkt- och linjerepresentation kan tas bort ur urvalet med hjälp av soptunnan i listan.
Högerklicka, identifiera och visa information i FRwebb
Om du högerklickar i kartan så får du upp en meny som visar koordinater i SWEREF 99 TM och höjden för punkten du valt. Höjdvärden hämtas ur den nationella höjdmodellen i form av ett grid med 1 m upplösning.
Högerklick gör en sökning i en punkt. Sökningen gäller alla informationsslag oavsett om lagren är tända eller inte. De behöver heller inte vara markerade som aktiva i Sök ![]()
Högerklicka - beteckning visas med blixten för koppling till Frwebb och fungerar för följande informationsslag:
- Registerenheter
- Rättigheter
- Markreglerande bestämmelser
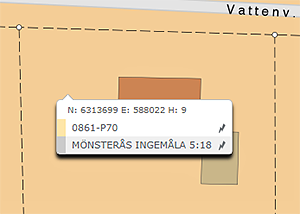
Högerklicka - beteckning visas utan blixten och fungerar för följande informationsslag:
- Gränspunkter
- Outredda fastighetsområden
Högerklicka fungerar även för Fornminnen. Här finns möjlighet att se mer information om fornminnen. Klicka på raden med fornminne så öppnas ett fönster med information som hämtas från RAÄ.
Det går att se mer information om fornminnet om du klickar på länken Visa i Fornsök.
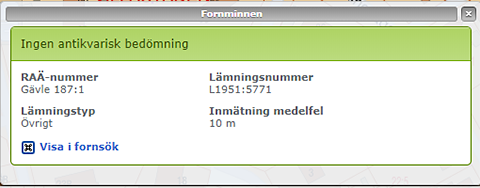
Utskrift av kartor och urvalslistor
För att skriva ut kartbilder finns ett verktyg som skapar pdf-filer som kan sparas eller skrivas ut.
Skapa utskrift genom att klicka på utskriftsverktyget ![]() bland knapparna till vänster.
bland knapparna till vänster.
Skala kan väljas på utskriften i det pappersformat som anges i mallen. Skalan mellan skärmen och utskriften skiljer sig åt.
Välj en mall. En mall är en fördefinierad utskrift i ett viss format.

Ange skala och tryck på OK. Kartfönstret zoomar nu in på rätt kartutsnitt enligt mall och skala. Observera att den skala som syns i kartfönstret inte stämmer med utritningsskalan. Den utskrivna kartan är skalriktig.

Fyll i eventuell fritext och klicka på knappen Skapa utskrift för att skapa en pdf-fil.
Fyll i eventuellt namn på filen, fritext och klicka på knappen Skapa utskrift för att skapa en pdf-fil. När pdf-filen är skapad laddas den ner automatiskt i din webbläsare och i de flesta fall visas den längst ner i fönstret. Filen finns sedan på datorn du använder under hämtade filer.
Kartredovisningen har inte rättsverkan, jämför mot beslut i lantmäterihandlingar. Kontrollera ortnamnens placering med vår Ortnamnssektion om du känner dig osäker.
Skapa utskrift med urval
I funktionen Skapa utskrift av urval kan en utskrift skapas från urvalslistan. Samtliga objekt i listan kommer alltid med i utskriften.
Klicka på ikonen för Skapa utskrift av urval ![]() . Det är samma princip som för andra utskrifter, där en pdf-fil laddas ner i din webbläsare.
. Det är samma princip som för andra utskrifter, där en pdf-fil laddas ner i din webbläsare.
Exempel på utskrift från urvalslista.
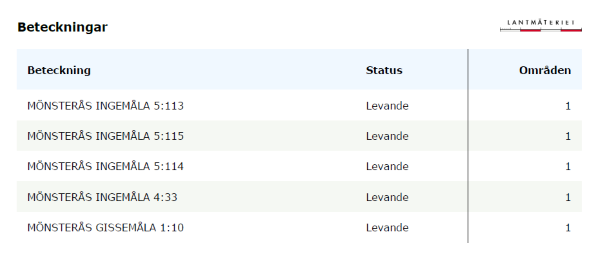
Ortnamn - sök och visa på kartan
![]() Ortnamn kan söka med hjälp av ett antal sökvillkor.
Ortnamn kan söka med hjälp av ett antal sökvillkor.
Det första villkoret är om ortnamnet är exakt angivet i sökningen eller om det är en fritextsökning av något slag (börjar med, exakt etc.). Län väljs i listan och är en obligatorisk uppgift som måste anges före kommun. Kommun kan utelämnas eller väljas i lista. Språk och namntyp är inte obligatoriska sökvillkor.
Exempel på sökning.
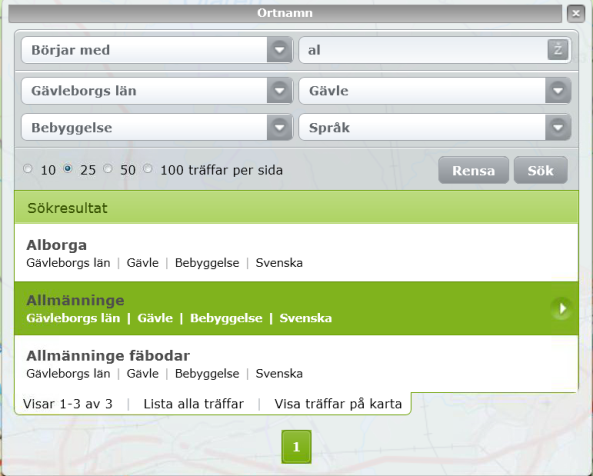
Kicka på en rad så panoreras bilden till platsen för namnet.
Platsen markeras med en grön kartnål ![]()
Ta bort kartnålen genom att klicka på raden en gång till.
Lista alla träffar - kopieras eller skrivas ut.
Visa alla träffar på karta - zoomar till alla ortnamn i listan och de redovisas med en rund ring med magenta fyllning.

-----------
Skriv in det ortnamn eller den plats du vill söka efter i inmatningsfältet. Klicka på knappen 'Sök' eller tryck retur på tangentbordet.
Skriv in ditt sökord och välj något av alternativen 'Börjar med', 'Exakt', 'Innehåller' eller 'Slutar med'. Klicka på knappen 'Sök' eller tryck retur på tangentbordet. På små skärmar som mobiler väljs rutan ”Avgränsa sökningen” för att visa avgränsningsmöjligheterna.
Exempel: Du vill se alla orter som slutar med ordet 'hult'.
- Skriv in hult i inmatningsfältet
- Välj alternativet 'Slutar med'>
- Klicka på knappen 'Sök' eller tryck retur på tangentbordet.
Det går även bra att söka med samiska tecken.
Du kan avgränsa en sökning till följande utifrån län, kommun, språk och namntyp. Län måste väljas innan kommun kan väljas. Språk och namntyp kan väljas fristående.
När du klickar på knappen 'Sök' eller trycker retur på tangentbordet, visas sökresultatet som en lista direkt under inmatningsfältet och sökkontrollerna.
Om din sökning innehåller fler träffar än vad som ryms på skärmen, visas dessa träffar genom att du klickar på länkarna som visas nedanför träfflistan.
Klicka i träfflistan för att välja en ort eller plats. Vald ort eller plats visas då i kartan.
Byt ort eller plats genom att klicka i träfflistan. Kartan uppdateras så att ortens eller platsens geografiska läge markeras.
Index - söka indexrutor och kartblad
![]() Sökvillkoren för indexrutor och kartblad är; Koordinatsystem och kartserier eller indelning i index-rutor.
Sökvillkoren för indexrutor och kartblad är; Koordinatsystem och kartserier eller indelning i index-rutor.
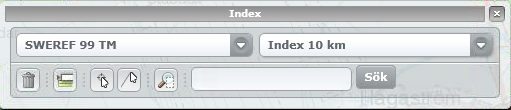
Sökning kan göras på bladkod eller med geometri.
![]() Ta bort markerade från lista.
Ta bort markerade från lista.
![]() Lägg till i lista.
Lägg till i lista.
![]() Sök via punkt.
Sök via punkt.
![]() Sök via linje.
Sök via linje.
![]() Zooma till alla valda. Zooma till ett blad eller ruta – klicka på raden i listan.
Zooma till alla valda. Zooma till ett blad eller ruta – klicka på raden i listan.
Ritverktyg
Film om ritverktyget (nytt fönster).
![]() Verktyget Rita i kartan ger möjlighet att rita linjer och ytor samt skriva text i kartan. Linjerna, ytorna och texterna sparas i ritlager. Ett ritlager syns bara när verktyget Rita i kartan är aktivt.
Verktyget Rita i kartan ger möjlighet att rita linjer och ytor samt skriva text i kartan. Linjerna, ytorna och texterna sparas i ritlager. Ett ritlager syns bara när verktyget Rita i kartan är aktivt.
Det måste alltid finnas minst ett lager att rita i. Därför finns det i utgångsläget ett lager som heter Ritlager. Du kan skapa och namnge egna ritlager också. Dessa kan tas bort. Om alla egna lager och Ritlager tas bort, återskapas Ritlager. Klicka på verktyget och fönstret nedan kommer fram.
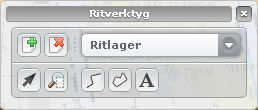
![]() Skapa egna ritlager. De sparas automatiskt.
Skapa egna ritlager. De sparas automatiskt.
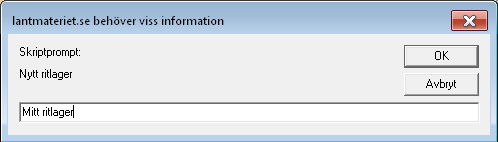
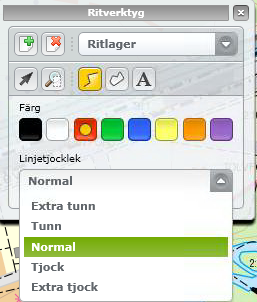
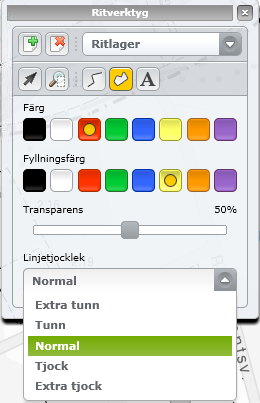
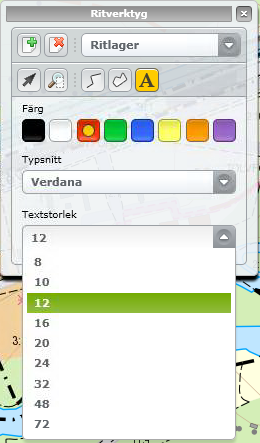
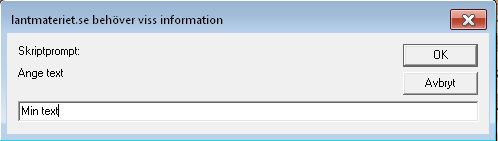
Skriv in texten och klicka OK. Texten syns nu i kartan.
Zooma till ritat, hela ritlagret visas.
Välj, används vid borttag av ritat objekt. Klicka på objektet som ska tas bort. Objekten kommer att markeras i bilden (valt fel objekt? – klicka en gång till på objektet så försvinner markeringen). Ta slutligen bort med delete-knappen på tangentbordet.
Infoga fastigheter i Trossen
Infoga Fastigheter i Trossen görs i fönstret Sök.
Börja med att söka fram de fastigheter som ska infogas i ett Trossen-ärende. Av de objekt som finns i listan skickas bara registerenheter med status Levande. I övrigt skickas samtliga registerenheter i listan.
Klicka på Trossen-ikonen ![]() och ett nytt fönster kommer upp. I detta fönster ska ärende och åtgärd väljas, endast en åtgärd åt gången kan hanteras. I ärendelistan syns bara de ärenden som du har behörighet till.
och ett nytt fönster kommer upp. I detta fönster ska ärende och åtgärd väljas, endast en åtgärd åt gången kan hanteras. I ärendelistan syns bara de ärenden som du har behörighet till.
Klicka OK för att skicka till Trossen.
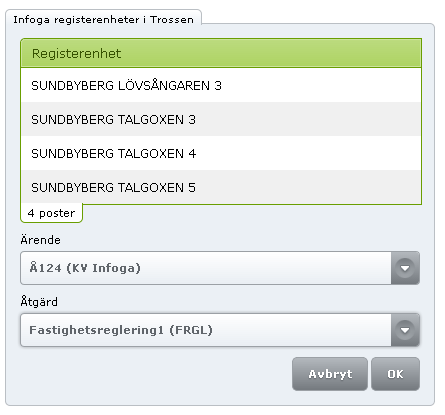
När fastigheterna har infogats i Trossen stängs fönstret Infoga registerenheter i Trossen.
Skapa länk och skicka till andra
![]() Med hjälp av verktyget kan du skapa en länk som du kan skicka till andra. Den återskapar det kartutsnitt du hade när länken gjordes. I länken ingår utöver kartans utbredning den standardprofil som var aktiv när länken skapades.
Med hjälp av verktyget kan du skapa en länk som du kan skicka till andra. Den återskapar det kartutsnitt du hade när länken gjordes. I länken ingår utöver kartans utbredning den standardprofil som var aktiv när länken skapades.
Kortkommandon
Alt + L Öppnar kartväljaren
Alt + S Öppnar sökdialogen för fastigheter
Alt + V Öppnar urvalet
Alt + Q Växlar mellan panelläge och helskärm
Alt + 1-9 Växlar mellan olika flikar i panelen. 1 för den flik som finns längst till vänster, 2 för nästa osv.

