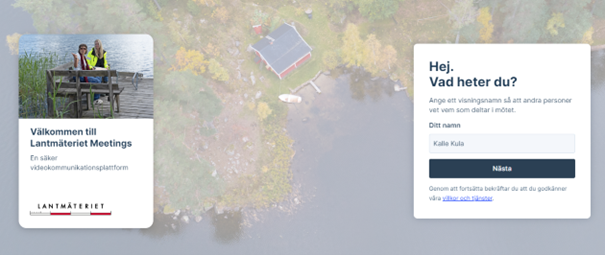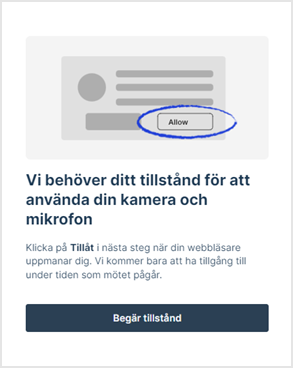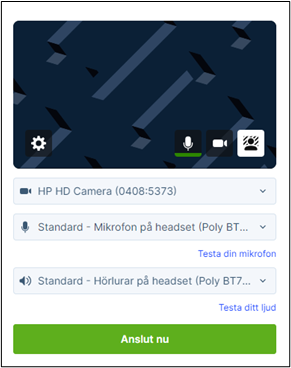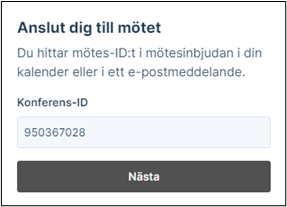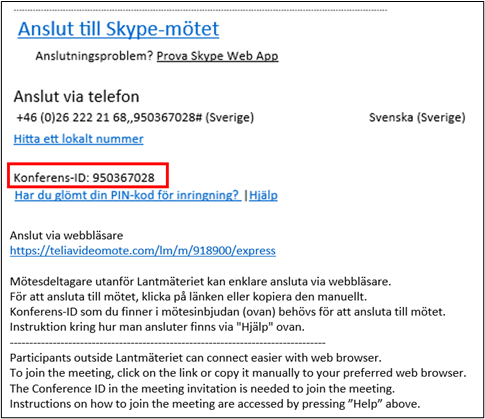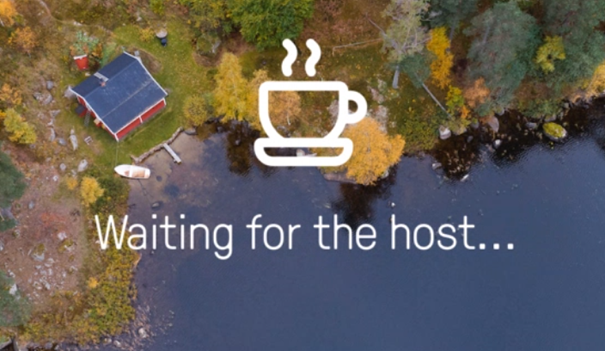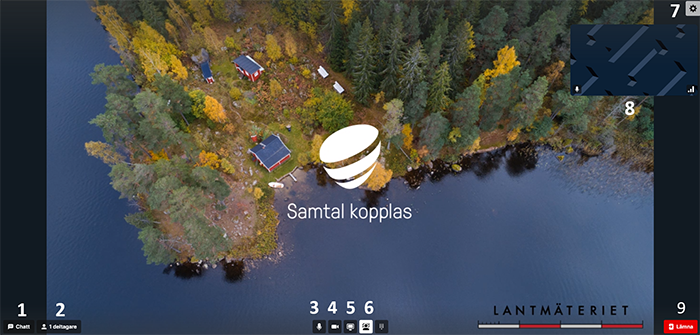Här finns information om vad du ska tänka på när du ska ha ett Skypemöte med Lantmäteriet. Du hittar även en instruktion för hur du kan ansluta till mötet utan att installera Skypemötesappen.
Instruktion för hur du ansluter till mötet
Det som krävs är att du använder en modern webbläsare som till exempel Microsoft Edge, Google Chrome eller Safari.
Välj om du vill ta del av instruktionen utan bilder eller med bilder:
Instruktion utan bilder
- Längst ned i din inbjudan finns det en text med information och denna länk: https://teliavideomote.com/lm/m/918900/express
- Klickar du på länken kommer du till en sida där du behöver ange ditt namn. Skriv in namn och klicka på "Nästa".
- I nästa steg behöver du godkänna åtkomst för mikrofon + kamera. Klicka på "Begär tillstånd" och sedan "Tillåt".
- Innan du ansluter till mötet finns det möjlighet att välja inställningar för kamera och ljudenheter. Du kan testa att du hör något genom att trycka på knapparna Testa din mikrofon och Testa ditt ljud. Har du valt rätt kamera kommer du se din bild i kamerarutan. Tryck sedan ”Anslut nu”.
- Nästa steg är att ange Mötes-ID (Konferens-ID) som hittas i inbjudan: OBS! Se till att det är endast siffrorna som fylls i och inget extra blanksteg i slutet. I vissa inbjudningar hittas konferens-ID under anslutningslänkarna.
- Anslutningen kommer nu att etableras.
Instruktion med bilder
1. Längst ned i din inbjudan finns det en text med information och denna länk:
https://teliavideomote.com/lm/m/918900/express
Att tänka på när du ska ha ett digitalt möte med Lantmäteriet
- Se till att den dator, surfplatta eller telefon som du vill använda under mötet har mikrofon och kan spela upp ljud.
- Ta reda på hur du sätter på och stänger av din mikrofon.
- Se till att du har en stabil anslutning till Internet. Koppla gärna datorn, med nätverkskabel, direkt till modemet eller routern, eller sitt nära routern för att få en så stabil uppkoppling som möjligt.
- Stäng ner program på din dator eller surfplatta och fönster i din webbläsare som du inte använder just nu. De kan störa din uppkoppling under mötet.
- Se till att du ansluter med en uppdaterad webbläsare.
- Använd gärna senaste versionen av antingen Microsoft Edge, Google Chrome eller Safari.
- Se till att du kommer in på mötet och att ljud och mikrofon fungerar i god tid innan mötet startar.
- Sitt gärna på en plats med så lite bakgrundsljud som möjligt och använd gärna hörlurar med mikrofon.
- Om du är tidig in till mötet kan du ibland hamna i en lobby/väntrum och kommer bli insläppt när mötet börjar.
Vanliga problem inför eller under digitala sammanträden
De mest vanliga tekniska problemen som kan uppstå i samband med digitala sammanträden är:
- Ljud och bild hackar under mötet
- Du får/kan inte ansluta till mötet
- Sammanträdet kan inte hittas
- Du hör inte vad som sägs under mötet
- De andra i mötet hör inte vad du säger.
Nedan kan du läsa om orsaker och lösningar på problemen.
| Orsak | Lösning |
|---|---|
| Du har för många program öppna på din dator/telefon/surfplatta. | Stäng ner alla program och applikationer som du inte använder just nu. |
| Du har för många fönster öppna i din webbläsare som gör att det går långsammare. | Stäng ner alla öppna flikar i din webbläsare, förutom den du använder för mötet. |
| Din uppkoppling är inte tillräckligt snabb eller stabil. | Testa din internethastighet genom att skriva "speed test" i adressfältet på din webbläsare. |
| Du har anslutit till mötet på en för gammal enhet (dator, surfplatta eller smarttelefon). | Byt enhet eller se till att du använder en uppdaterad app eller webbläsare, till exempel Microsoft Edge, Google Chrome eller Safari. |
| Din router är inte uppdaterad. | Testa din internethastighet genom att skriva "speed test" i adressfältet på din webbläsare. |
| Någon mer i huset deltar på ett digitalt möte alternativt tittar på film/serie på samma nätverk som du. | Koppla datorn, med nätverkskabel, direkt till modemet eller routern, eller sitt nära routern för att få en så stabil uppkoppling som möjligt. |
| Ibland kan det vara dålig prestanda i ditt Skypemöte på grund av att din kamera är påslagen. | Stäng av kameran. |
| Orsak | Lösning |
|---|---|
| Brandväggar och VPN-uppkoppling hindrar din dator från att ansluta till mötet. | Logga ur till exempel VPN-uppkopplingen och anslut sedan till mötet. |
| Orsak | Lösning |
|---|---|
| Webbadressen är felstavad. | Kontrollera att du skrivit rätt adress till mötet. |
| Orsak | Lösning |
|---|---|
| Du har ljudet avstängt. | Slå på ljudet. |
| Din enhet kan inte spela upp ljud. | Anslut hörlurar med mikrofon eller en högtalare. |
| Ditt företags VPN-uppkoppling gör att ljudet inte fungerar. | Logga ur din eventuella VPN-uppkoppling och anslut sedan till mötet. |
| Orsak | Lösning |
|---|---|
| Du har din mikrofon på "mute" (avstängd). | Slå på din mikrofon. |
| Din enhet saknar en fungerande mikrofon. | Anslut en ljudkälla, helst hörlurar med mikrofon. |
| Allt fungerar bra hos dig men de andra deltagarna har problem med sin anslutning. |