
Here you can read about the icon features as well as in-depth descriptions of these, basic finger movements in the map, how to find in the map, how to display information about a place or highlighting and saving a place and additional menu options. You can also find solutions to the problem with a black screen in the app, product descriptions as well as terms and fees.
Icon Features
| Name of Feature | Icon | Description |
|---|---|---|
| Menu |  |
Show/hide more features. |
| Mark my position |  |
Show my position on the map. |
| Search | 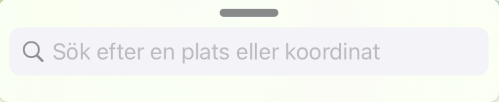 |
Make a search to find the right spot on the map by writing in the text box at the bottom. |
In-depth descriptions of the icons' features is presented further down on this page.
Basic Finger Movements on the Map
| Feature | Finger Movement |
|---|---|
Panoramic view |
Press a fingertip onto the map and start swiping with your finger to move around in the map image. |
| Zoom in | Press two fingertips onto the map and pull your fingers apart to zoom in. You can also press twice in quick succession with one finger. |
| Zoom out | Press two fingertips onto the map and drag your fingers towards each other to zoom out. You can also press with two fingertips at the same time. |
| Mark place or show information about a place | Make a long press with your fingertip anywhere on the map to open a box with information about the place. In the box that opens, you can also choose to save the place in the My Places menu or to share the place as a link to another user of My Map. Make a quick tap again anywhere on the map screen to close the box. |
Find on the Map
Search on the Map
Make a search to find the right place on the map by writing in the text box at the bottom. You can search for places, property unit designations, addresses and / or coordinates.
As soon as you start typing in the search field, My Map tries to suggest matches in our databases based on the characters you entered. If your search is interrupted by a message informing that your search is not finding a result, this is because what you have written lacks any matches in Lantmäteriet’s database.
The search function lacks spell checking so place names and street names must be typed correctly. Coordinates entered in an incorrect format or within a range that places the point outside Sweden's borders also means that no search results are found.
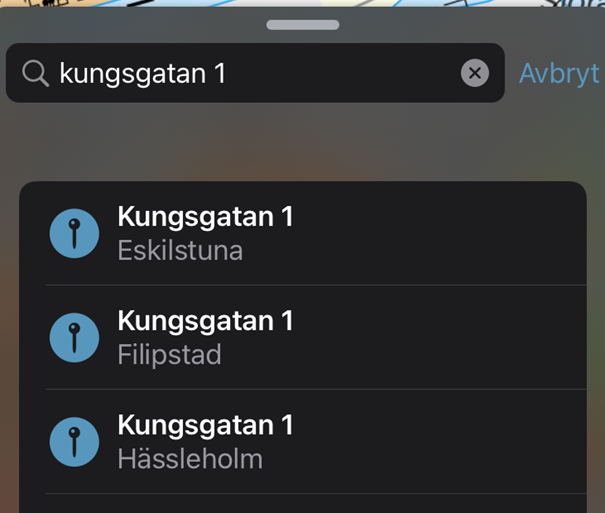

Your search results are displayed as a list and if you tap on a result in the list, you are taken to that place on the map and this place is marked with a blue map pin.
If you get a lot of hits when you search, try to enter the municipality or postal address, number of the street or the property. If there are many search results similar to the one you searched for, the search results are grouped into subcategories.
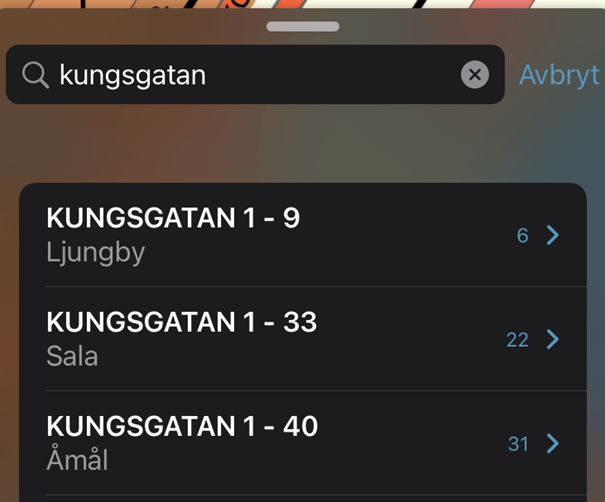

Tap on a category to unfold it and see the hits that are grouped.
Clear Markings on the Map Image
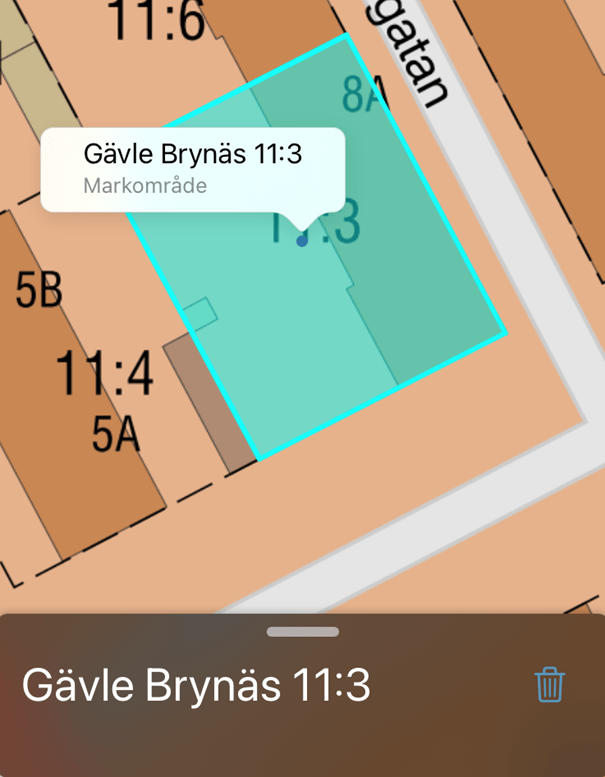

When you have conducted a search a blue map pin will be placed over the area. If you searched for a property a purple map pin will also be placed on the property’s center and the range of the property will be highlighted in purple.
If you want to clear these markings to get a tidier map image you just need to press the X button or on Cancel to the right of the search bar.
Searches with Coordinates
You can search on the map by entering coordinate pairs. If you have entered your coordinate pair according to the correct format and within our permitted range, you will be taken directly to the specified location on the map image, and this will be marked with a blue map pin. In My Map you have the option to enter coordinates according to WGS 84 or SWEREF 99 TM.
WGS 84
You can only search within the intervals Lat 55-70 & Long 10.5-24.5. Separate the coordinate pairs with a space. Use a period as decimal point. The correct format for a search with WGS 84 is for example: 60.666283 17.132707.
SWEREF 99 TM
You can only search within the range N 6105000-7794100 & E 213000-861000. Separate the coordinate pairs with spaces. The correct format for a search with SWEREF 99 TM is for example: 6727509 616543.
In-depth Descriptions of the Icons Features
Show My Location on the Map

When you activate this feature, your position is shown with a marker on the map, provided you have allowed the app to use your device's GPS signal. The position is updated every few seconds.
Keep in mind that if you use the app on a tablet and are connected to a network, the position may show errors if the network has a station elsewhere. Few tablets send their own GPS signal, and your location is therefore determined by your nearest network point.

When you have activated the function, the arrow turns blue. This means that the follow mode is activated. The follow mode is switched off automatically if you move the map image. As long as the follow mode is on, the map image moves as your position changes, so that your selection remains centered.
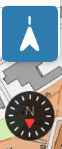
If you press the positioning arrow again, the map image rotates with your movements and a compass point in a northerly direction. This follow mode also turns off automatically if you move the map image.
Show Information About a Place or Mark and Save a Place
Make a long press with your fingertip anywhere on the map to open a box and get the following location information:
- Coordinates in the format WGS 84 and SWEREF 99 TM
- Height in meters
Mark and Save a Place
When you mark a point on the map, you can choose to save it under My Places. You have the option to name the place and assign it a category. If you choose not to name or categorize the place, it is saved with the name "Marked place" under a category named after the area's neighborhood name.
Share a Marked Location with Someone Else
Once you have found a place or area you want to share with someone else, you can tap any feature to send out a link.
The link tries to open the map with the same area and zoom level that you have selected, but this may work differently depending on how you send the link. For example, apps like Messenger, handle links in ways that can affect how the map is presented. The link can also be opened on My Map for Android and in the web-based version of My Map.
Additional Menu Options
Click on the menu button in the top right to access additional features.

Choose Background
Here you can switch background between:
- Map (represented by our Topographical web map)
- Aerial photograph (to scale, merged aerial photographs, called orthophotos)
- Aerial photograph approximately 1960 (older aerial photographs over the whole country. Photographed over several years around 1960)
- Aerial photograph approximately 1975 (older aerial photographs over the whole country. Photographed over several years around 1970)
- Mountain and valley map (our Topographic web map combined with an elevation model illustrated with simulated lighting)
- Terrain shading (an elevation model highlighted by simulated lighting to show terrain)
You can also choose to show real property boundaries for the background maps that show current properties. In other words, all background except for the historical aerial photographs and terrain shading.
My Places
Here you can navigate to the marked places you have previously saved by selecting from a list sorted alphabetically by category.
The categories that appear are the ones you have chosen to name when you have saved marked places, as well as the neighborhood names that have been created in cases where you have chosen not to enter a category yourself.
You can also choose to hide your markings on the map or start displaying them again.
Click on a row to show the selected location on the map. If you press Change at the top right, you will have the option to delete selected locations.
Navigate to a Marked Location

If you choose to navigate to a marked location, you will be directed to leave the app to instead get directions from the navigation app set as default on your device. My Map does not have a navigation feature, nor will it be developed.
Measure on the Map
You have the option to measure both distance and area on the map. Here the different measurement features are described.
Map icon: Use this function to move and zoom on the map image during a measurement. You need to reactivate the tool you started working with to continue the measurement after using this feature.
Ruler: Measure a distance between at least two points. Tap once on the map where you want to start and tap more times to add additional points. End a measurement distance by pressing "End ongoing measurement".
Freehand line: Draw a measured line freely with your finger. The line ends when you lift your finger from the screen and if you lower your finger again, another line begins. Finish the measurement by pressing the X button.
Area: Measure an area on the map. You must have at least three points. Finish by pressing "End ongoing measurement".
Freehand area: Draw an area freely with your finger. The figure ends when you lift your finger from the screen. If you lower your finger again, a new area will begin to be circled. Finish the measurement by pressing the X button.

Exit button: Press the X button to close the measuring tool and move over the map image with your measured lines left on the map for the rest of the session.

Trashcan: Delete all distances and areas.
Settings
Here you get the opportunity to specify additional choices for how you want the app to look and behave.
Legend

When you press Legend, a pdf file opens in the default browser of your device. This shows what the different symbols that appear on the maps mean.
Offline Maps
There is currently no offline function in My Map for iOS. This is currently in development and will be launched during 2022. As a user, you may find that some features are already available even when you are not connected to a network. This is because some areas of the maps you have viewed are stored in your device's cache memory.
However, this limited feature is not reliable for those who plan to move in areas where your device lacks network service.















