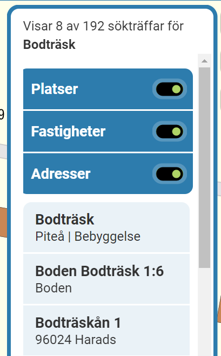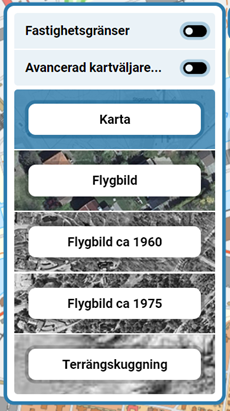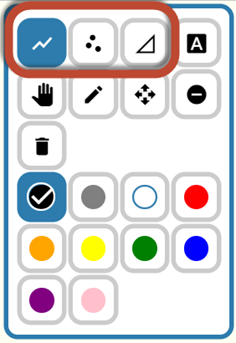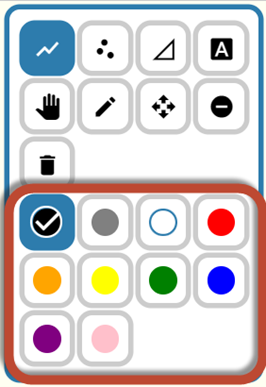The functions of the service are described here, such as search options and mapping tools, as well as product descriptions and explanations of characters for the service's background maps.
Icon features
| Function name | Icon | Description |
|---|---|---|
| Zoom in |  |
Zoom in. |
| Zoom out |  |
Zoom out. |
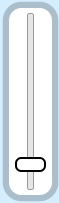 |
Drag up or down to zoom in or out. In mobile mode, zoom in by pinching or pulling your fingers apart. |
|
| Change map layer |  |
Select background. |
| Highlight my position |  |
Show my position on the map. |
| Menu |  |
Show/hide more features. |
| Draw in the map |  |
Draw in the map with selectable colors. |
| Measure in the map |  |
Measure a distance or area in the map. |
|
Share map |
 |
Share the map with someone else. |
| Print map |  |
Create a print in PDF format. |
| Switch full screen mode |  |
Show/hide full screen. |
| For mobile devices |  |
For mobile devices only: Minimize the box with the drawing tool to see more of the map as you draw. |
| Show information |  |
Show information about clicks in the map. |
Find in the map
Do a search to find the right place on the map, by entering a text in the text box at the top right.
You can search by locations, property names and/or addresses.
If you get a lot of hits when you search, try entering the municipality or postal code, number on the street or the property.
You can also filter the search by location, address or property.
Your search results are displayed as a list and with markings in the map. If you click on the hit list or on one of the markings in the map, the others are turned off and you are zoomed in to the place.
Choose between displaying one or more of the places, properties and addresses.
In-depth descriptions of the functions of the icons
Show my position on the map

When you activate this feature, your position is shown with a mark on the map. The position is updated every few seconds.
Think that if you are connected to a network, the position may show errors if the network has a station elsewhere, for best results use the phone's or computer's own GPS signal.
Select layers

Here you can switch layers between:
- Property boundaries (which shows an overview of division into property units)
- Advanced map selector (displays multiple layers)
- Map (represented by our Topographical Sitemap)
- Aerial view (which are scaled, composite aerial photos, so-called orthophotos)
- Aerial photo about 1960 (which are older aerial photos all over the country. Photographed over several years around 1960)
- Aerial photo about 1975 (which are older aerial photos. Photographed over several years around 1970)
- Terrain shading (which is an elevation model illuminated with simulated lighting with the option to select transparency with Topographic web map as background map)
You can show the layer with property boundaries on all background maps by enabling the on/off switch![]() . What is shown are today's property boundaries, no historical property boundaries are shown.
. What is shown are today's property boundaries, no historical property boundaries are shown.
Advanced map selector
![]()
When you click the Expand button, several background maps are displayed that you can choose from:
- Map (represented by our Topographical Sitemap)
- Aerial view (which are scaled, composite aerial photos, so-called orthophotos)
- Aerial photo about 1960 (which are older aerial photos all over the country. Photographed over several years around 1960)
- Aerial photo about 1975 (which are older aerial photos. Photographed over several years around 1970)
- Shaded map (showing a fixed transparency on our Topographic web map so you can easily see selected layers on top)
When you have activated an aerial photo layer using the on/off switch, you can choose to display the Photography Year.
For both the Map and Shaded Map, the most recently updated information is always displayed. The information on the map is updated at different intervals depending on the type of information and the zoom level.
The layers below Background Maps are displayed and placed on top of the background maps.
You can expand these layers with the Expand button, and once you've activated the layer with the on/off switch, you can choose and show whether it should be full coverage or shown with transparency. You can also see legend under the help button.
For each layer, the source is also shown and it is the authority that provides the layer.
You can choose between:
- Geology, soil and hydrology (showing layers for catchment areas, soil type map and conditions for landslides)
- Historical remains (showing ancient remains and other cultural-historical remains)
- Elevation data (which shows Terrain Shading, an elevation model illuminated with simulated lighting where you can choose different background maps)
- Society (showing total population)
- Biology (showing protected natural areas)
When you go back to the simple map selector, your settings that you made in the advanced map selector will disappear.
Draw in the map with selectable colors
| Icon | Function Description |
|---|---|
|
|
Different shapes for drawing (circled). |
 |
Write text. |
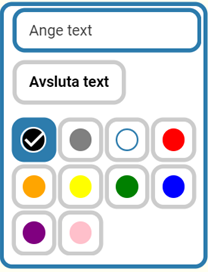 |
Text box with selectable colors, (circled). |
 |
Pan. |
 |
Edit Drawn Objects. |
 |
Move drawn objects. |
 |
Delete single drawn objects. |
 |
Delete all that is drawn. |
|
|
Selectable colors to draw with (circled). |
 |
For mobile devices only: Minimize the box with the drawing tool to see more of the map as you draw. |
Create a print in PDF format

Create your own print on any scale.
Choose the paper size between A3 or A4 size and horizontal or portrait paper.
You can either:
- click in a preselected scale in the drop-down list "Scale"
- select "Own scale" and write yourself, e.g. 500.
The searched locations and measurements you have made on the map will be included in your printout if you do not choose to turn off these features.
Once you have made your selections click Export Map to create your printout as a pdf file.
Measure a distance or area on the map
| Icon | Function Description |
|---|---|
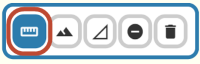 |
Measure a distance between at least two points. Click once on the map where you want to start (click more times if you want to put out more points) and finish by double-clicking where you want to put your end point. |
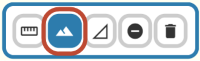 |
Click on the tool Altitude profile and click on an existing measuring distance in the map image so that it is highlighted and the height variation is drawn in a graph. If you follow the height line in the graph you can see where you are on the map measuring distance. The longest distance to get an altitude profile over is 62 km. |
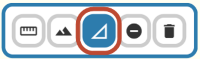 |
Measure an area on the map. You must have at least three points. Finish by double-clicking. |
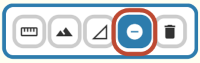 |
Delete one distance or area at a time. |
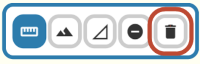 |
Delete all distances and areas. |
NOTE! Remember that if you measure the area of a property, you get just an approximate picture because the property boundaries in the map are only clear. To be really sure, we recommend that you look in survey documents
Share the map with someone else

Once you have found a place or area you want to share with someone else, click the copy button.
If you want, you can enter the name and category of your place.
The link you receive can then be pasted and sent in. It opens the map with the same area, background, text and zoom level as you selected.
Click on the map to view information about a place
You can click on the map to get this information about a place:
- Property designation
- Coordinates in the format SWEREF 99 TM
- Height in meters
- Possibility to copy the above information to the clipboard